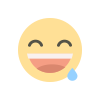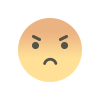How to Use 3D in Illustrator – Everything You Need to Know
Discover how to master 3D in Illustrator with our comprehensive guide. Learn about the 3D tool, materials, lighting, rendering options, and performance tips to create stunning 3D illustrations for web, marketing, and developer projects.

Introduction: Embracing the 3D Revolution in Illustrator
The realm of graphic design continues to evolve, with Adobe Illustrator at the forefront of this transformation. With its newly introduced 3D tool, designers now possess the ability to create captivating 3D illustrations that are not only visually striking but also rich in detail and realism. This blog post aims to provide you with a comprehensive guide on utilizing 3D features in Illustrator, enabling you to craft stunning 3D illustrations for web, design, and marketing. Let’s delve into the intricate world of 3D design and discover how it can elevate your developer projects and overall creative output.
The 3D Tool Overview: A Game-Changer for Designers
Adobe Illustrator’s 3D tool leverages a Physically Based Rendering (PBR) workflow, offering a new dimension of realism to your designs. This innovative tool enhances the depth and detail of your 3D illustrations for web applications, making them more engaging for users. However, the tool is resource-intensive and demands a basic understanding of 3D terminology for optimal results. It’s essential to familiarize yourself with the various features and capabilities of this tool to fully exploit its potential.
Before diving into the specifics, it’s important to recognize the benefits that 3D illustrations can bring to your projects. Whether you are designing marketing materials or developing web interfaces, 3D elements can draw attention and enhance user experience. By integrating 3D illustrations into your designs, you can create immersive environments that captivate your audience and convey your message more effectively.
Key Takeaways:
- Adobe Illustrator’s 3D tool introduces a PBR workflow for enhanced realism.
- Understanding 3D terminology is crucial for effective design.
- 3D illustrations can significantly enhance user engagement and experience.
Navigating the 3D and Materials Panel: Your Design Hub
To access the 3D features, navigate to the Window Menu and select the 3D and Materials Panel. This panel serves as your command center, housing all the tools you’ll need to create and customize your 3D illustrations. It comprises three distinct tabs: Object, Material, and Lighting, each playing a vital role in the design process.
The Object Tab allows you to customize the shape of your 3D object, adjusting parameters such as bevels and rotation. Here, you’ll discover various types of 3D objects available for use. The Material Tab enables you to apply and customize materials, affecting the overall appearance of your designs. Lastly, the Lighting Tab empowers you to manage light sources and shadows, crucial for achieving that realistic touch in your 3D illustrations for marketing and web design.
Essential Functions:
- Object Tab: Customize shapes and dimensions of 3D objects.
- Material Tab: Apply realistic textures and finishes.
- Lighting Tab: Control lighting effects for depth and realism.
Understanding the Object Tab: Crafting Your 3D Form
The Object Tab is where your creative vision starts to take shape. This tab allows you to choose from several types of 3D objects, each offering unique properties:
- Plane: This option rotates objects in 3D space without adding depth, making it perfect for backgrounds or flat designs.
- Extrude: Here, you can add depth to flat 2D objects, transforming them into stunning 3D illustrations for web projects.
- Revolve: This function sweeps a drawn path in a circular motion, enabling you to create intricate 3D shapes with ease.
- Inflate: The Inflate option gives a balloon-like effect, adding a playful touch to your illustrations.
By experimenting with these options, you can produce diverse 3D illustrations suitable for various applications, including developer projects and marketing collateral. Understanding the nuances of each shape will significantly enhance your design capabilities.
Creative Application:
- Use Extrude for product mock-ups in marketing materials.
- Leverage Revolve for creating 3D logos that stand out.
- Experiment with Inflate to add whimsy to web graphics.
The Material Tab: Applying Realism to Your Designs
In the Material Tab, you’ll find the tools needed to apply and customize materials that enhance the realism of your 3D illustrations. The default materials come with three key properties: color, roughness, and metallic finish. Adjusting these properties allows you to create a wide range of effects that can be tailored to fit your specific design needs.
The Base Material provides a simple shader with limited properties, ideal for quick designs. However, to achieve more sophisticated results, consider using Adobe Substance materials. These materials combine shaders and textures, offering greater complexity and realism. By integrating Substance materials into your workflow, you can elevate your 3D illustrations for marketing campaigns, creating visuals that resonate with your audience.
Practical Tips:
- Adjust Roughness to control the shininess of surfaces.
- Use Metallic properties to give your objects a realistic metallic appearance.
- Experiment with different Substance materials for varied textures and finishes.
Mastering the Lighting Tab: Illuminating Your Creations
Lighting plays a crucial role in achieving realism in your 3D designs. The Lighting Tab provides you with controls to customize light sources and shadows, significantly impacting the mood and depth of your illustrations. Here, you can adjust various parameters such as light color, intensity, rotation, and height.
To create compelling visuals, consider enabling shadows. Shadows add depth and dimension to your 3D illustrations, making them appear more lifelike. Experimenting with different lighting setups can drastically alter the perception of your designs, providing an opportunity to convey specific emotions or themes effectively.
Lighting Techniques:
- Use high-intensity lights for dramatic effects in marketing visuals.
- Experiment with soft shadows for a more natural look in web designs.
- Adjust light color to create different atmospheres in your illustrations.
Rendering Options: Bringing Your Designs to Life
Once you have crafted your 3D illustrations, it’s time to bring them to life through rendering. Illustrator offers two rendering methods: Wireframe and Ray Tracing. Wireframe rendering provides a basic outline of your designs, while Ray Tracing delivers high-quality visuals with realistic lighting and shadows.
Although Ray Tracing produces stunning results, it can be resource-intensive. It’s essential to adjust the rendering quality and resolution according to your system’s capabilities to avoid crashes. By carefully managing these settings, you can ensure a smooth workflow while still achieving impressive results in your 3D illustrations for developer projects.
Rendering Strategies:
- Use Wireframe rendering for initial drafts and quick previews.
- Reserve Ray Tracing for final outputs when quality is paramount.
- Monitor performance settings to maintain a smooth workflow.
Performance Tips: Optimizing Your Design Experience
Creating complex 3D illustrations can strain your system resources. To enhance performance while working in Illustrator, consider implementing a few strategic practices. One effective method is to collapse the 3D Panel when moving objects. This simple action can free up resources, allowing for smoother navigation and manipulation of your designs.
Additionally, avoid using high rendering quality unless absolutely necessary. Lowering rendering settings can significantly improve performance without compromising the overall quality of your work. By prioritizing efficiency, you can focus more on creativity and less on technical issues.
Optimization Techniques:
- Collapse panels to free up system resources.
- Utilize lower rendering settings during the design process.
- Save your work frequently to prevent data loss during intense rendering sessions.
Conclusion: Elevating Your Designs with 3D Mastery
Mastering the 3D tool in Illustrator opens up a world of creative possibilities for graphic designers. With a robust understanding of the 3D and Materials Panel, along with proficiency in utilizing the various tabs, you can create stunning 3D illustrations for web applications, marketing campaigns, and developer projects. By incorporating these techniques and tips into your design practice, you’ll be well-equipped to create captivating visuals that engage and inspire your audience.
The journey to mastering 3D in Illustrator requires patience and practice, but the results are well worth the effort. Embrace the challenge and unlock the potential of 3D design in your creative repertoire, setting your work apart in a competitive market.
What's Your Reaction?